Bi guhartina Audio û Video bi Screencast-o-matic û Audacity.
Dema ku hûn dixwazin amûrek an pêvajoyek nîşan bikin, pir pispor serî li tutoriyalên vîdyoyê yên li ser rûpelên pispor ên li ser mijarê didin, lewma yên ku ji bo hilberîna naveroka pirzimanî re veqetandî ne, divê faktorên ku dikarin di dema afirandina wan de çavkaniyan bandor bikin, li ber çav bigirin. , wek audio. Vê gotarê dê hin amûran nîşan bide ku piştî afirandina wê bihîstwer û vîdyoyê biguhezîne, ev ê dihêlin ku wêneyan ji holê rabikin, têxin hundurê wan an jî kêm bikin ku dikarin zelaliya tutoriya vîdyoyê asteng bikin.
Divê li ber çavan bê ku li gor adeta axaftina peyvdarê, li ser jîngehê ku qeyda, û çavkaniyên ku mîkrofona (di nav de pozîsyona xwe, dûr ji peyvdarê an diçinîn), cureyên cuda yên dengên wan heye, wek binçavkirin: bisitînin , dengên sivik jî bi hêz ji derve yên wekî ba, baran, gavên, Amûrên hilgirtina (klîk mişk an click), eger te wêneyek script video ser kaxezê, hûn jî dikarin dengê pelên dibihîzin, lê di nav de gelek kesên ku di pey re zehmet çavkaniya multimedia ya ku guhdariya xwe digire û bi hêsanî tê fêm kirin.
Ew ji bo ku ji bo veguhestina wêneyê wêneyê û sernivîsan, vîdyoyê piştî qedandina qeydkirinê çawa çawa qeydkirin, veguhastin û veguhastina pêşveçûnê çawa tête nivîsandin ku tête nivîsandin.
Daneyên danûstandinê
Di destpêkê de, tutorial ya ku berê bi axaftina tevlêbûna xwe ve hatî çêkirin hatiye hilbijartin, ji bo vê nimûne em ê yek di formatên x4 bikar bînin. Wekî ku software ji bo guherandinê tê bikaranîn screencast-o-matic ji bo vîdyoyê û Audacity ji bo audio. Her weha, wekî pêşniyarek çêtirîn, wêneyek dê di destpêka vîdyoyê de were danîn ku nîşan dide ka tutorial çi ye.
Em ji wan re pirsîn, li ser vîdyoyeke tedbîrek a vîdyoyê ya bi navê ArcGIS PRo, ji bo ku em divê pêkanîna peymanên jêrîn bikin:
- Guhertoya kanserê 1280 x 720 biguherînin.
- Pêvek û dawiya vîdyoyek wêne û nivîsîn.
- Audio, pirtûka paşîn û pêdiviyên neplankirî paqij bikin.
Bersivên gav
Rêza gavên ku em nîşan dikin hinekî kurtkirî ye, lê di vîdyoya ku di dawiyê de tê pêşkêş kirin ew bi hûrgulîtir tê dîtin. Berî destpêkirina pêvajoyê, bernameyên navborî divê li ser komputerê werin saz kirin, screencast-o-matic y Audacity,
1 Video editing
- Gav 1. Vîdyoyê vekin: Destpêka vîdyoyê li ser platformê dest pê dike screencast-o-maticDema ku vedibe, vebijarka guherandinê dê were nîşandin ku li wir deng dê were derxistin û paşê were guherandin û amûrên danîna wêneya danasînê ya vîdyo-doktoriyê jî hene. Em li ser tiştê ku screencast-o-matîk dike berfireh nakin ji ber ku me berê kir gotarek berî berî.

- Gav 2. Wêne ji bo vîdyoyê zêde bikin: Gava ku tu veke option biguherîne de, lapereyek nwî da, ku bi amûrên bi located, bikevin image display ya ji video nishan, divê tu image option doşekek hilbijêrin, ku pel beramberî geriya û stretches an peymanên, ku li gor dem ku hûn vîdyoyek pêşkêş bikin.

- Gav 3. Li ser vîdyoyê nivîsê zêde bikin: Piştre duyemîn peyda ye, di nav teksta teknîkî de bijartin û parameterên di cûrbecî, reng û çiqas de, û dema ku amade ye, guhertin têne qebûl kirin.

- Gav 4. Kopiyên li beşek din a vîdyoyê kopî bikin: herdu seriyên bi kopîkirin, hem image boot wek title, danîn li dawiya video, ji bo temamkirina mode tutorial ye, li ser nexşeya video dawiya located û tomar geliyane zeliqandî bi.
Editing Audio
Ji bo guheztina bihîstinê bernameya Audacity tête bikar anîn, ku çavkaniya belaş û vekirî ye, hûn dikarin deng tomar bikin, sererast bikin, îthal bikin û hinarde bikin. Wê fonksiyonên wekî dîjîtalkirina her cûre dengek ji çavkaniyên wekî kaset an tomarên vînîl heye. Ew ji bo Windows, Mac OsX, û Ubuntu heye, ne hewce ye ku meriv bernameyê saz bike ji ber ku di heman demê de wê guhertoyek veguhêzbar jî heye.
- Gav 1. Dengê di formata .wav de hinarde bikinDema ku hûn di navenda veguhastinê de bikevin nav screencast-o-matic, Tu xwedî panela ku music an audio dihewînin, video is located, ev deng wê bên kolandin û di formata .wav ji bo guherandinê di bernameyê de hinarde Audacity,
- Gav 2. Di Audacity de bihîstyar vekin: Piştî ku bihîstina axaftinê, ew di bernameyê vedike AudacityBi Vebijêrk Dosya - Vekirî, dema ku hûn li pergalê têne barkirin hûn dikarin nexşeya bihîstwerê ya ku ji screencastê hatî hinardekirin bibînin. Gelek tracks dikarin di vê bernameyê de barkirin. Girîng e ku hûn li pelê tevahî guhdarî bikin da ku hûn diyar bikin ka kîjan beş têne bêdeng kirin an birrîn, divê ew were hesibandin ku heke beşek ji bihîstokê were qut kirin ew ê bi dema vîdyoyê re li hev neke, ew tê pêşniyar kirin heke çewtiyek hebe ku amûra bêdengkirinê bikar bînin da ku dirêjahiya bihîstwerê bi vîdyoyê re lihevhatî berdewam dike.

Heke dema vekirina dengbêjê di bernamê de neyê bihîstin, ji ber ku divê mîkrofon were vesazkirin, menuya guherandinê - tercîh - cîhaz - playback di panelê sereke de ye. Li wir hûn neçar in ku amûra bihîstinê ya ku hûn bi rastî bikar tînin hilbijêrin.

- Gav 3. Kêmkirina deng: Ji bo kêmkirina deng, perçeyek bêdengiyê tête hilbijartin, da ku dengek hilbijêrin; ev di menuya bandorên, kêmkirina deng de tête kirin. Dûv re pelê bihîstwerê tev bi tikandina CTRL + A tête bijartin, an jî di menuya sereke de hûn dikarin amûrê hilbijarkî bibînin, li wir hûn vebijarkê hilbijêrin, dûv re di menuya bandorê de amûra kêmkirina dengî cîh digire. Di paşiya paşîn de, li ku parametre hatine diyarkirin pencerek vedike, di vê rewşê de ew ji hêla default ve têne hiştin û qebûl kirin ku pêvajo were meşandin tê hilbijartin. Dê pencereyek din diyar bibe ku kengê kêmkirina deng dest pê kiriye û dema ku dê ev çalakî biqedîne tê texmîn kirin.

Di pêşeka Bandora, gelek amûrên ji bo di audio were sepandin heke pêwîst be bi located, tu dikarî bibî dengên klîk mouse, normal bike audio, zêdekirina asta bass, berepaş, dubare, compress an jî biguherîne pace.
- Gav 4. Dengên neplankirî paqij bikin: Piştî kêmkirina deng, tê diyar kirin ku beşên bihîstwerê dengên çaverêkirî an jî hin celeb çewtî hene, bi kursor re hemî cîhê ku bi deng re têkildar e (4) tête hilbijartin, û ji bo rastînek mezintir di hilbijartinê de tûşên mezinkirin (+) û (-). Ku dihêlin hûn nexşeya bihîstwerê mezin bikin an kêm bikin û bi hêsanî dengê ku were rakirin bicîh bikin.
- Vebijêrin: Bi vê pêlokê hûn tenê tenê parçeyek hilbijartinê ji hêla kursî ve tê hilbijartin, ew e, ew tenê ji cîhek tenê ji cûda ve tête. Ger hewce ye ku beşek ji axaftinê bikişînin, bêyî guhartina an jî hilweşîna, tedawîran tê bikaranîn.
- Vebijêrtina mute: vê pêlava bitikêşên tirsê hilbijêre û hemî nîşanên hilweşîne.
- Zoom in û out

Bê guman, wekî ku we dîtiye, AudaCity dihêle hûn bêtir paqijkirina deng û hevsengiya awazê bikin, da ku bigihîjin bihîstwanek pir baş. Di vê vîdyoyê de, ew li ser kêmkirina dengê derdorê û paqijkirina dengên neplankirî di kêliyên bêdeng de disekine.
Wekî ku we dît, me vebijarka qutkirina deng bikar neaniye, lê ji bo bêdengkirina dengê bêplan, ji ber ku em dagir dikin ku pel dirêjahiya demê didomîne da ku hevdemiya bi vîdyoyê re winda neke. Heke ew tenê bihîstyar bûya, me ê guman jê bikira da ku bêdengiyên nehewce kêm bike, ku dê vîdyoyek an wêneyên ku bi bihîstweriya dawîn re hevdemkirî têne zêdekirin.
Van fonksiyonan manîpulekirina bi hêsanî ya yek an çend şopan dihêle, hûn dikarin heke guherînek an bêdengiyek di dema verastkirinê de were sepandin, guherînan betal bikin, di heman demê de kineriyên klavyeyê jî hene. Ger hewce be, bi vê bernameyê hûn dikarin bandorên dengî lê zêde bikin ku bihîstwerê, wek echo, berevajîkirin an dengbêjê, zêde bikin.

- Gav 5. Di Audacity de guherîna bihîstwerê hinarde bikin: Gava ku sererastkirina pelê bihîstwerê bi tevahî hate kirin, ew ji bo format .wav tê hinardekirin, (lêbelê di pelê menuyê de vebijarkên din ên wekî .mp3, -aiff, .ogg an .au jî hene - wekî .wav hinarde bikin, ev gav tête kirin ku ew bi vîdyoyê ve dîsa bikeve nav screencast-o-matic,

- Gav 6. Kanzaya vîdyoyê biguherîne: Piştî ku we pêvajoyên guherandina bihîstwer û vîdyoyê xilas kirin, pel tê xilas kirin, û hesab dike ku ji bo xuyangek çêtirîn divê mezinahiya vîdyoya vîdyoyê 1280 x 720 be, heke vîdyo bi vê mezinahiyê re têkildar nebe, dikare bi vebijarka tûwalê were guhertin, 720p HD hilbijêrin. Bername destûrê dide ku an paşnavên reş li mezinahiya ku ji hêla vîdyoya orjînal ve nehatiye zêdekirin, an jî ya heyî dirêj bike da ku bi cih bibe her çend ew beşek winda bike ji ber ku vîdyo xwedan heman rêjeyê nebû.
- Dema ku ew amadekar tête, lêbigere zorê ye Dîsa, ji bo navê wî, forma dawî, heke kursa kursî ye, cihê ku vîdyoya vexwendiye vexwendiye û paşê hilberîna hilberandina hilberê di navbera kêm, normal û bilind de hilbijêre, dawiyê vîdyoyek belav kirin.
Her du bernameyên bikarhênerê hêsanîkirina guhartinê pêşkêş dikin, amûrên wan hêsanî nezanin ku ev pêvajoya vê pêvajoyê bikin, bi taybetî ji bo kesên ku beşek dersên 2.0 in û ev çavkaniya navîn perwerdehiyê bikar tînin.
Vîdyoya ku tête xuyang kirin. Heke hûn gihîştina vîdyoya tevahî dixwazin, bi e-nameyê an whatsapp-a ku di serê vê malperê de heye wê daxwaz bikin.



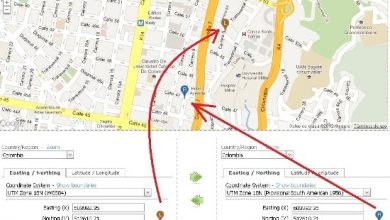



Hûn bi mirinê şirove dikin, tiştek nayê fam kirin ku çi bikin do.